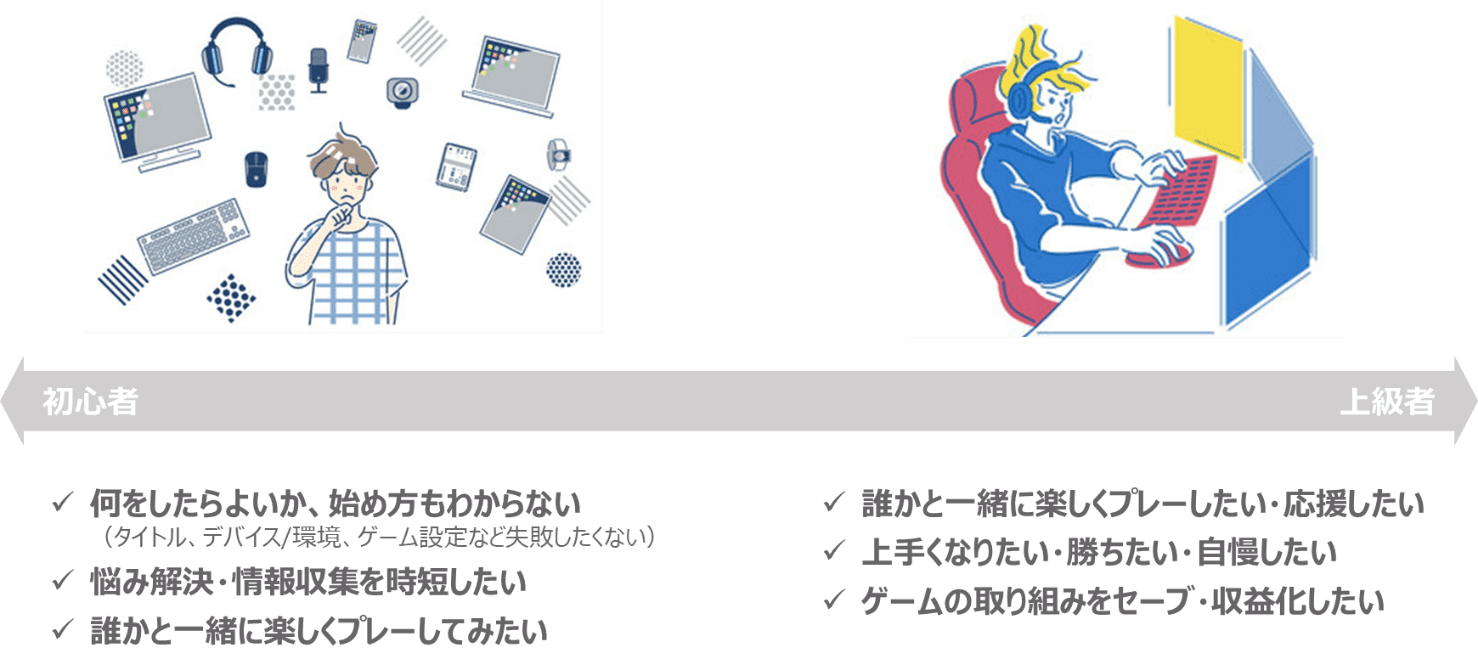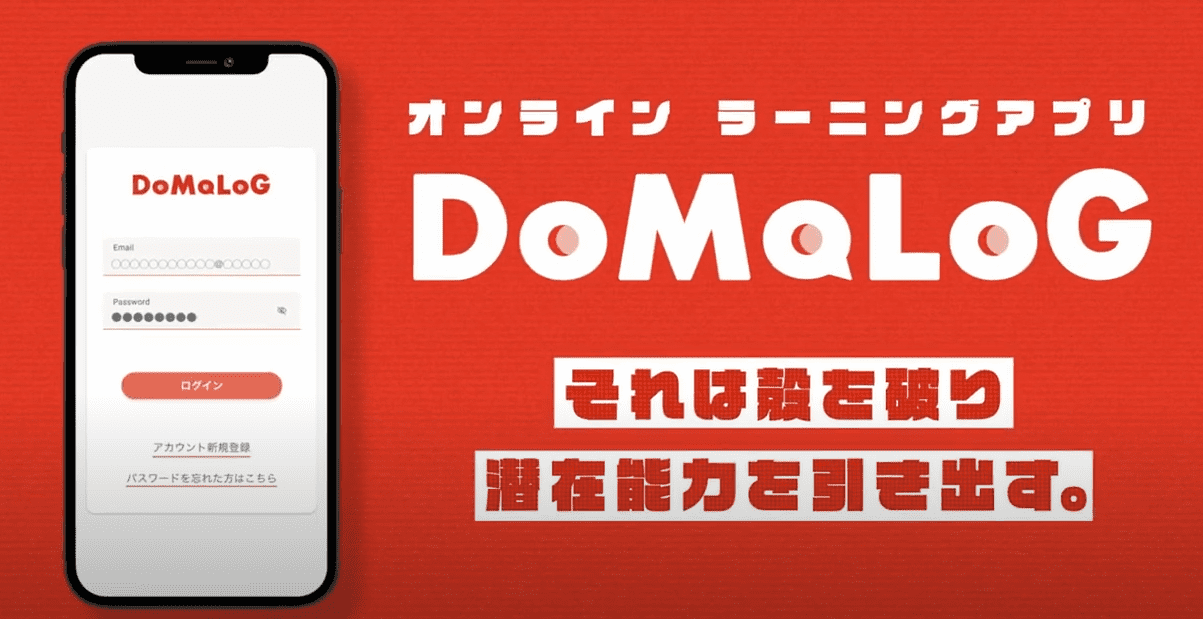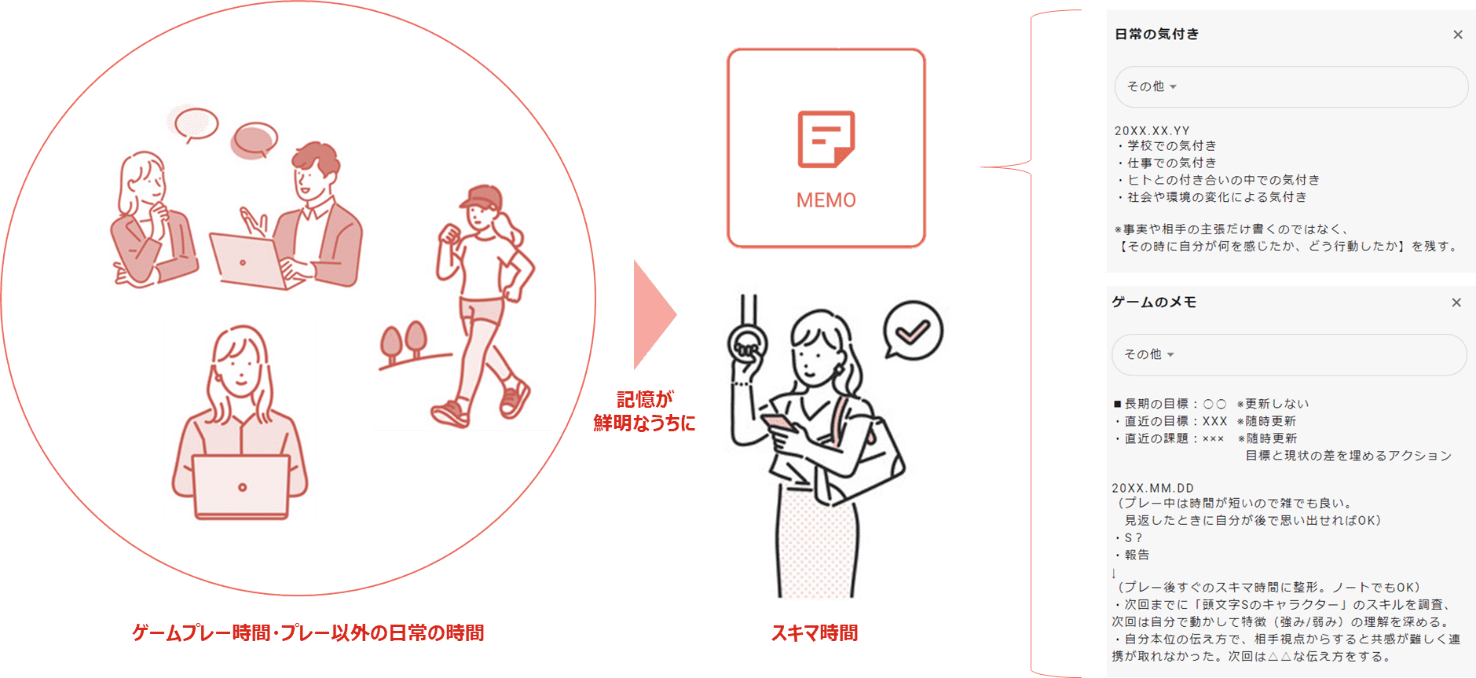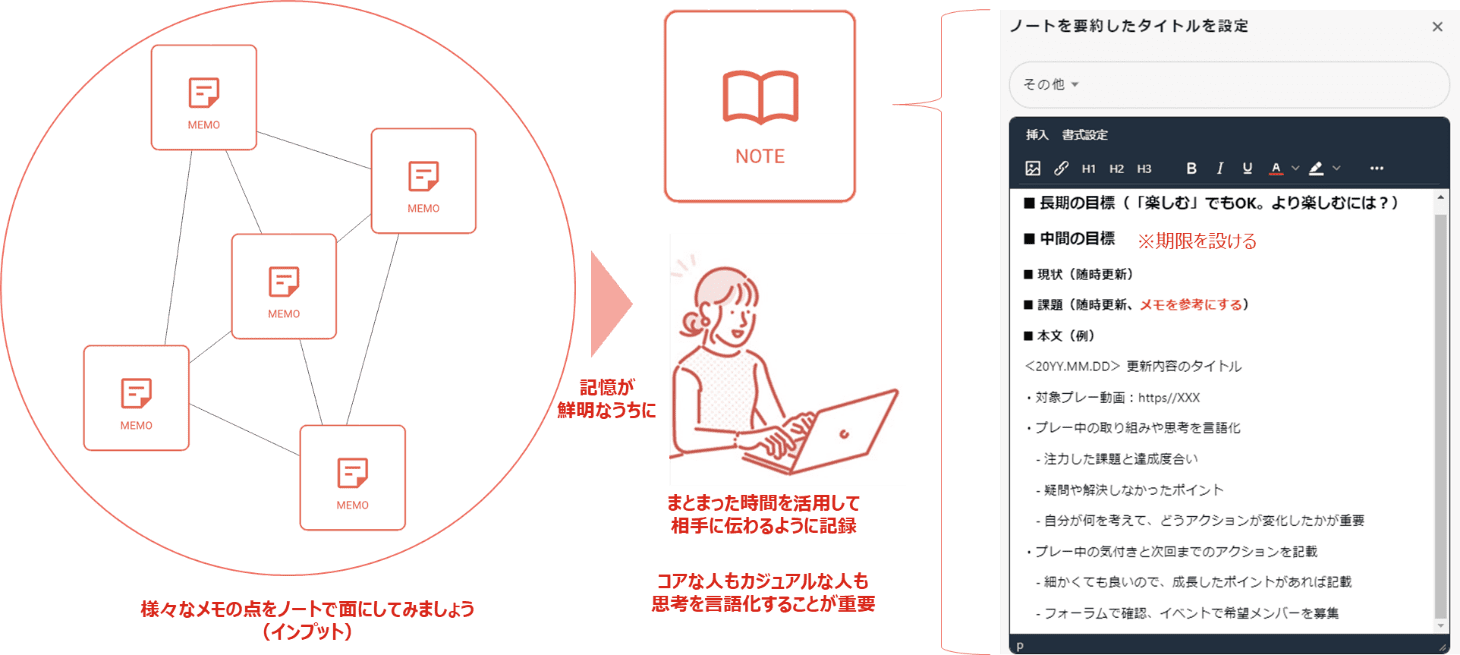ご利用ガイド
目次
1. DoMaLoGにログインする
-
Webページ(https://domalog.fun/)にアクセスします。
-
ご利用を希望するお持ちのデバイスに合わせてクリックしてください。
Webブラウザ版
Android版(GooglePlayよりインストールいただきます)
iOS版(App Storeよりインストールいただきます)
-
ご利用を希望するお持ちのデバイスに合わせてクリックしてください。
-
ログインページにアクセスした後、「アカウント新規登録」をクリックします。
-
クリック後に表示される項目にご回答の上、アカウントを作成してください。
アカウントをお持ちの方は、ご登録いただいた「メールアドレス」「パスワード」を入力してログインいただけます。※「メールアドレス」「パスワード」はアカウント作成後でも変更できます。
※パスワードを忘れた場合は「パスワードを忘れた方はこちら」をクリックします。
登録メールアドレスを入力することで、OTP(ワンタイムパスワード)をメールアドレス宛に発行できます。※アカウントをお持ちでない場合、機能は制限されますが「ゲストとして続行」をクリックするとサービスを閲覧できます。

-
アカウント作成画面
-
メールアドレス(必須)
ログインに必要になるため、入力必須です。 -
ニックネーム(必須)
任意のニックネームを登録いただけます。
他のユーザーに公開されますので、個人情報を含み、又は侮辱的、中傷的、俗悪、猥褻、性的に露骨、人種的、民族的若しくはその他の点で好ましくないニックネームの登録は禁止しています。 - 生年月日
-
パスワード(必須)
ログインに必要になるため、入力必須です。「半角英数字」で登録ください。
目のアイコンをクリックすると、パスワードの文字列が可視化されます。 -
パスワードの確認(必須)
パスワードの入力に誤りがないように、もう一度パスワードを入力してご確認ください。 -
利用規約に同意する。(必須)
DoMaLoGをご利用いただくには、弊社利用規約に同意いただく必要がございます。
◻︎をクリックしてチェックをいれてください。 -
アカウント作成
各項目の入力内容に誤りがなければ、無事アカウントを作成できます。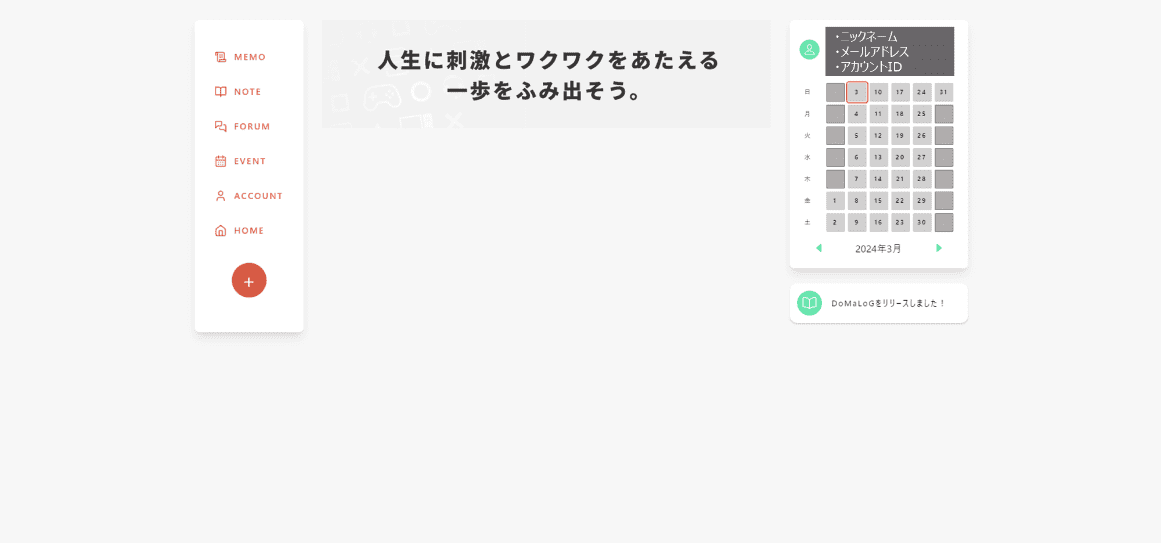
-
メールアドレス(必須)
-
-
下記、ホーム画面に切り替わればログイン完了です。これからDoMaLoGを使い倒してみてください。
-
ホーム画面
各種項目の「HOME」をクリックするとホームに戻れます。 ホームの項目について
ホームの項目について
 Webブラウザ版をベースに説明しますが、アプリ(Android版、iOS版)では、下記の画面になります。
Webブラウザ版をベースに説明しますが、アプリ(Android版、iOS版)では、下記の画面になります。
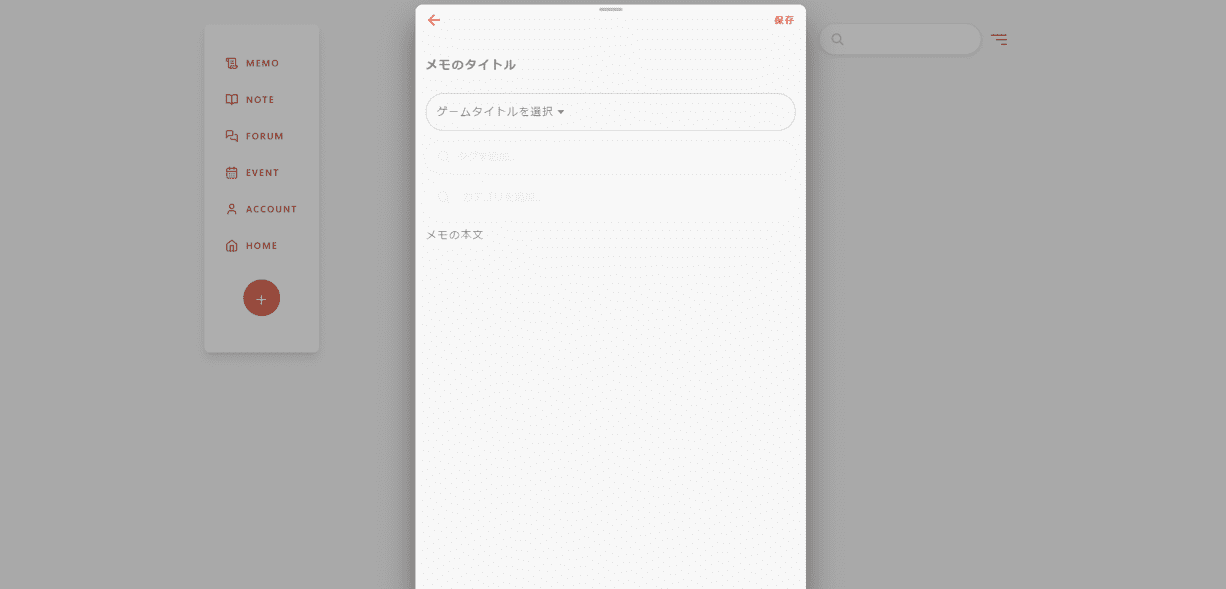
-
ホーム画面
2. MEMO(メモ)を利用する
-
コンテンツ作成メニュー「+ボタン」より、MEMOをクリックします。
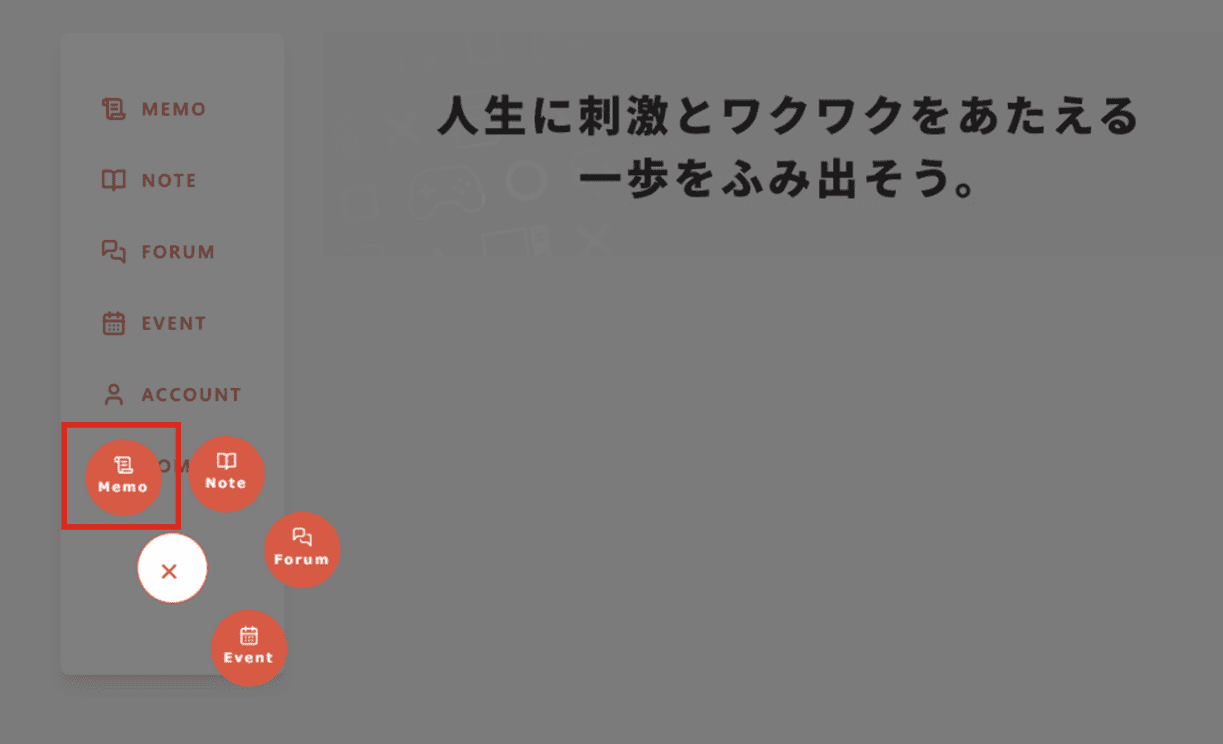
-
メモを作成します。(メモは非公開です。他ユーザーに公開されません。)
- メモのタイトルを入力します。
-
メモの内容の要約になる振り返りをしやすいタイトルをつけましょう。
検索に引っかかりやすい文字列をつけることもオススメです。
-
メモの内容の要約になる振り返りをしやすいタイトルをつけましょう。
- ゲームタイトルを選択します。(必須)
- どのゲームタイトルに関するメモかわかるようにしましょう。
- 期待するタイトルがない場合は「その他」を選択するか、運営まで問い合わせしてください。
- メモの本文を入力します。
-
メモは公開されませんので、自分が思い出すことができれば、一言や略称、箇条書きでも構いません。
まずはメモをとることを習慣化するようにしてみましょう。
-
メモは公開されませんので、自分が思い出すことができれば、一言や略称、箇条書きでも構いません。
- 「保存」をクリックします。
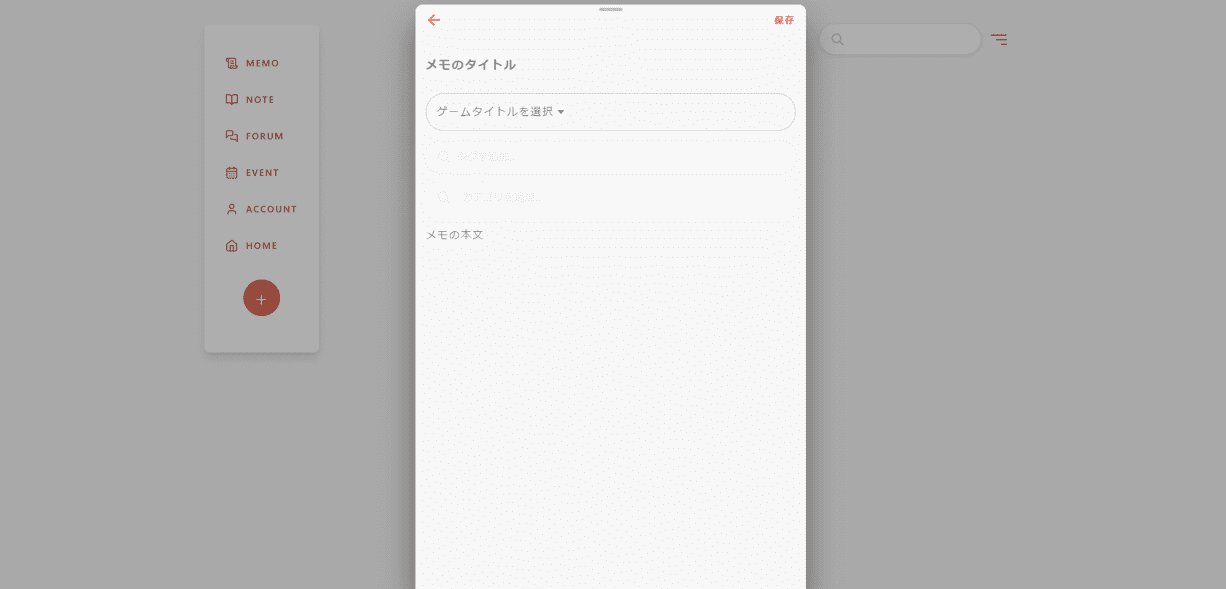
※サンプルイメージ
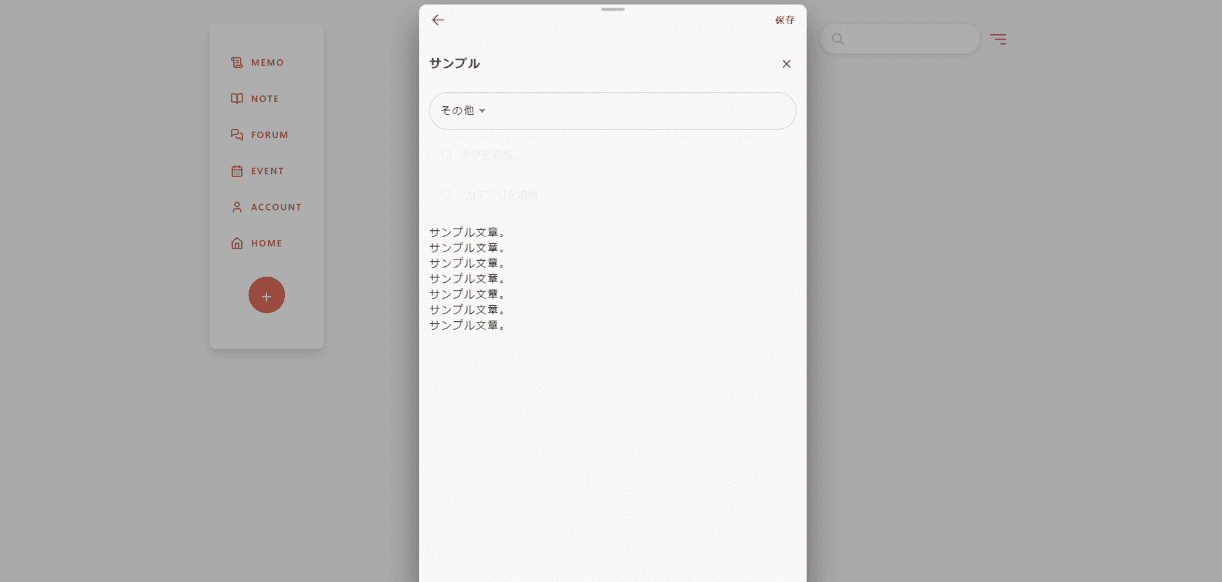
- メモのタイトルを入力します。
-
作成したメモを確認します。
- 一覧よりメモを確認します。

- 一覧よりメモを確認します。
-
メモの本文をクリックして、メモの閲覧または「編集」「削除」をします。
 メモを編集した後は、「更新」をクリックして保存します。
メモを編集した後は、「更新」をクリックして保存します。
 プレー後やプレー以外のスキマ時間でメモを作成し、思考や取り組みを振り返られるキッカケを残していきましょう。
プレー後やプレー以外のスキマ時間でメモを作成し、思考や取り組みを振り返られるキッカケを残していきましょう。

3. NOTE(ノート)を利用する
-
コンテンツ作成メニュー「+ボタン」より、NOTEをクリックします。
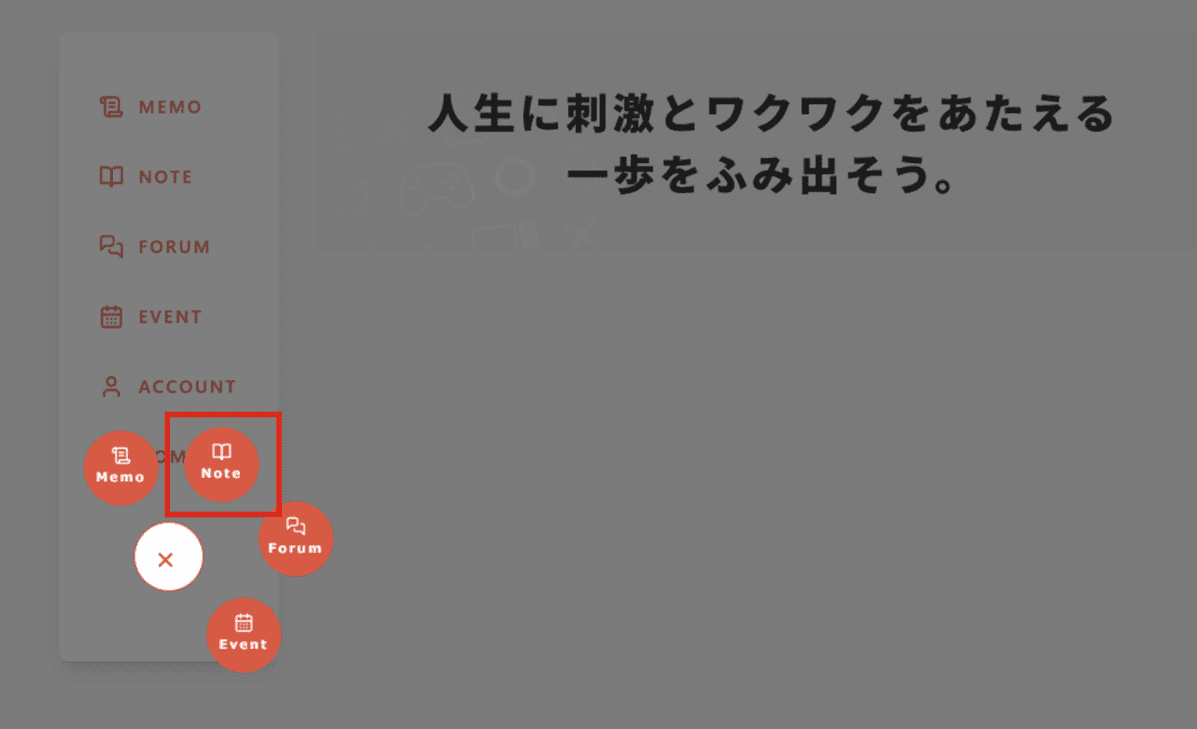
-
ノートを作成します。(ノートは他ユーザーに公開されます)
-
ノートのタイトルを入力します。
- ノートの内容を要約したタイトルをつけましょう。要約は重要で、思考を整理して思い出しやすくなります。
-
ゲームタイトルを選択します。(必須)
- どのゲームタイトルに関するノートかわかるようにしましょう。
- 期待するタイトルがない場合は「その他」を選択するか、運営まで問い合わせしてください。
-
コンテンツ(ノートの本文)を入力します。
- プレーの取り組みや思考を言語化して、ノートに体系化しましょう。
-
自身の振り返りだけでなく、他ユーザーにも伝わるような文章を書いてみましょう。
上手く伝えきれない部分は、自身でも理解が深まっていない部分でもあるので、課題発見につながります。
言語化することでプレーの再現性を高めて安定感を増すだけでなく、他ユーザーと誤解のないコミュニケーションを図ることを目指しましょう。
普段からメモをできるだけたくさん作成しておき、いくつかのメモを参考に組み合わせて、文章として意味を持たせる流れをオススメします。 -
下記のイメージ画像のように、テキストの装飾だけでなく画像も挿入できます。
タブより各種機能を選択して様々な表現を試してみてください。
最初に挿入した画像が、ノートのサムネイルになります。画像がない場合はデフォルトのサムネイルになります。
-
「保存」をクリックします。
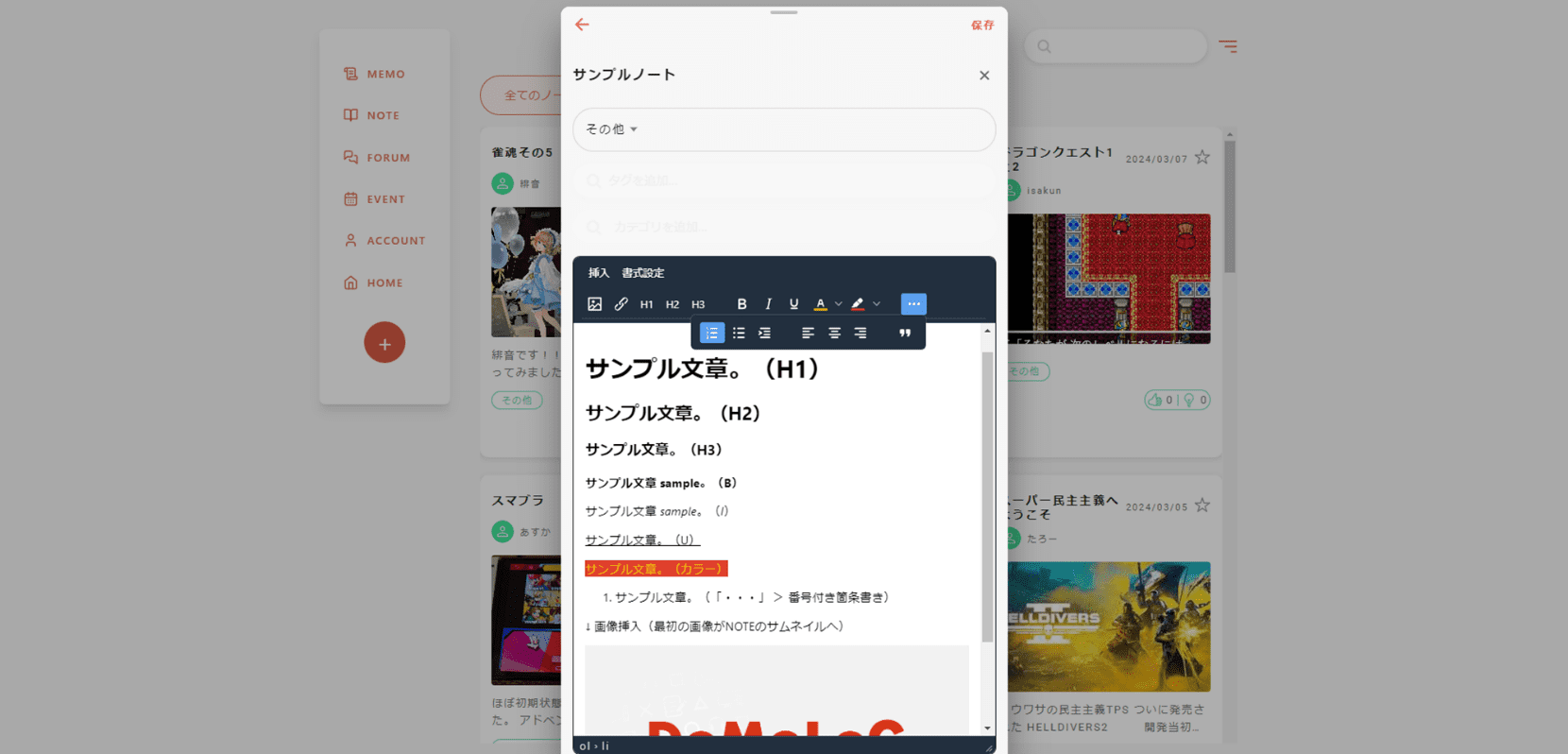
-
ノートのタイトルを入力します。
-
作成したノートを確認します。
-
「全てのノート」から確認します。
- 全てのノート(自身の作成したノート、他ユーザーが作成したノート)の一覧が表示されます。
- デフォルトの並び順は、「作成/更新 日時」より最新のノートから上部に表示されます。
-
「フォロー中」から確認します。
- フォローした他ユーザーのノートのみを表示します。「☆」マークをクリックするとフォローできます。
-
「自分のノート」から確認します。
-
自身の作成したノートのみ表示します。

-
自身の作成したノートのみ表示します。
-
「全てのノート」から確認します。
-
ノートの詳細を確認します。
-
ノートの「サムネイル」あるいは「コンテンツ」をクリックすると詳細ページが表示されます
- ニックネームをクリックするとノートではなく、アカウント情報が表示されます。
-
オプションを表示します。
-
【自身が作成したノートの場合】は、以下を実行できます。
リンクをコピー
▶︎ 対象ノートのURLリンクを取得できます。(クリップボードにコピーできます)
ノートを編集
ノートを削除 -
【他ユーザーが作成したノートの場合】は、以下を実行できます。
リンクをコピー
報告する
▶︎ 利用規約に反するなど不適切なコンテンツを作成しているユーザーを通報できます。 コメントする
▶︎ 応援やノートで気付いたこと等をコメントできます。ページの下部にボタンがあります。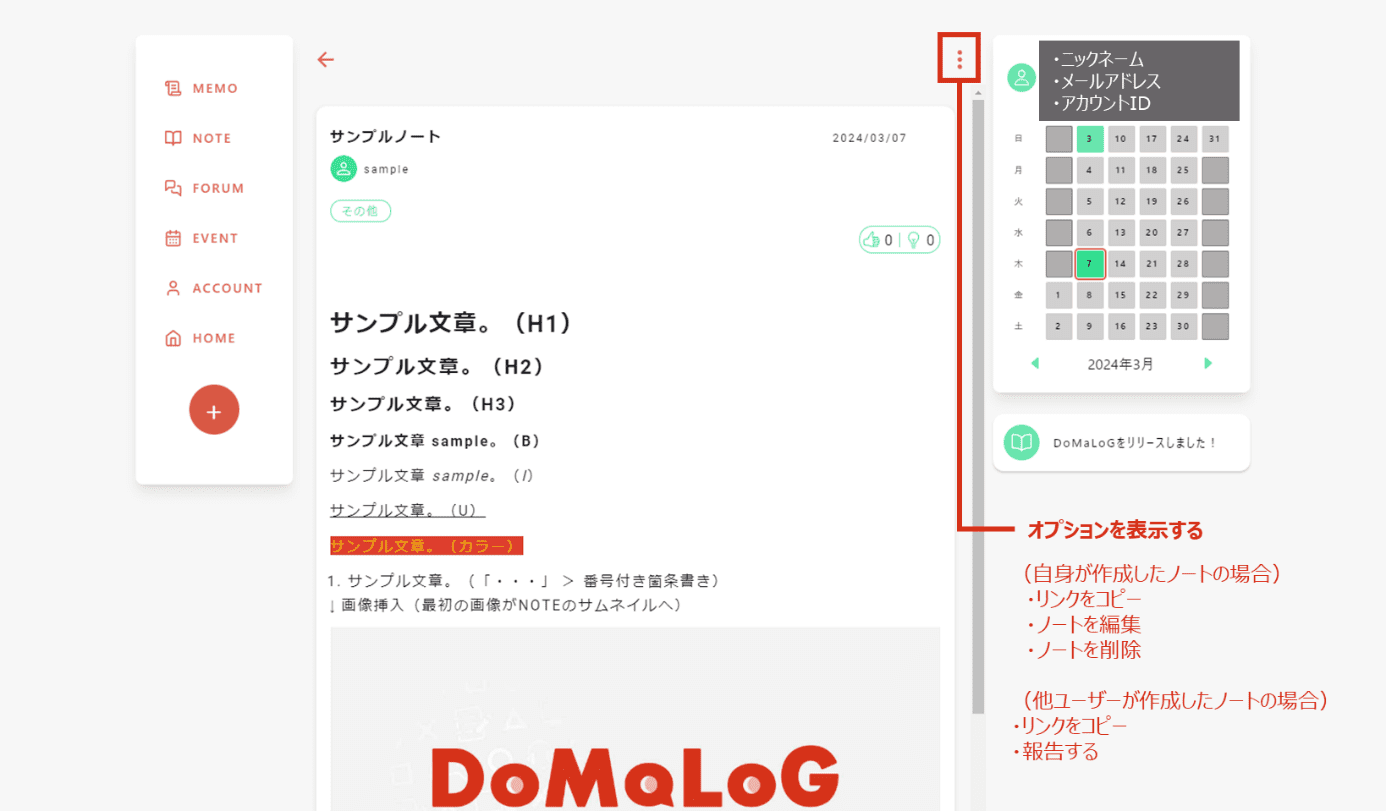
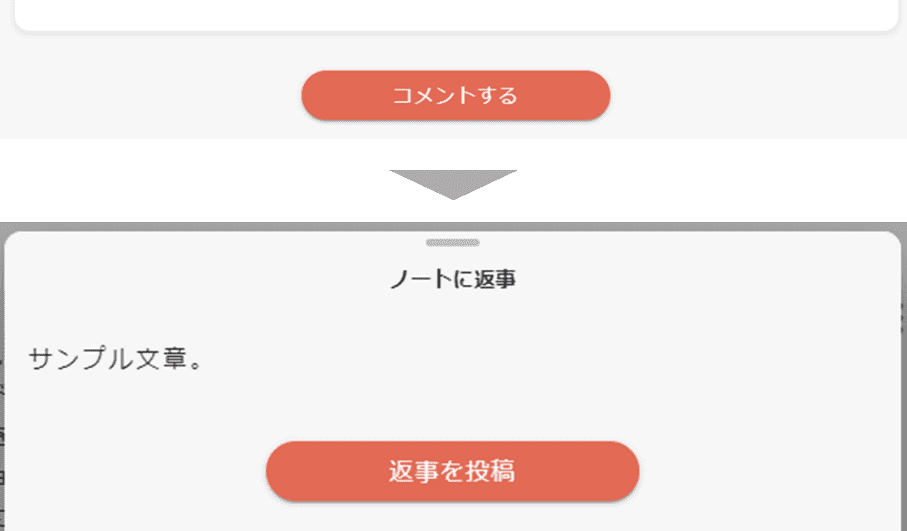
-
【自身が作成したノートの場合】は、以下を実行できます。
-
ノートの「サムネイル」あるいは「コンテンツ」をクリックすると詳細ページが表示されます
4. FORUM(フォーラム)を利用する
-
コンテンツ作成メニュー「+ボタン」より、FORUMをクリックします。
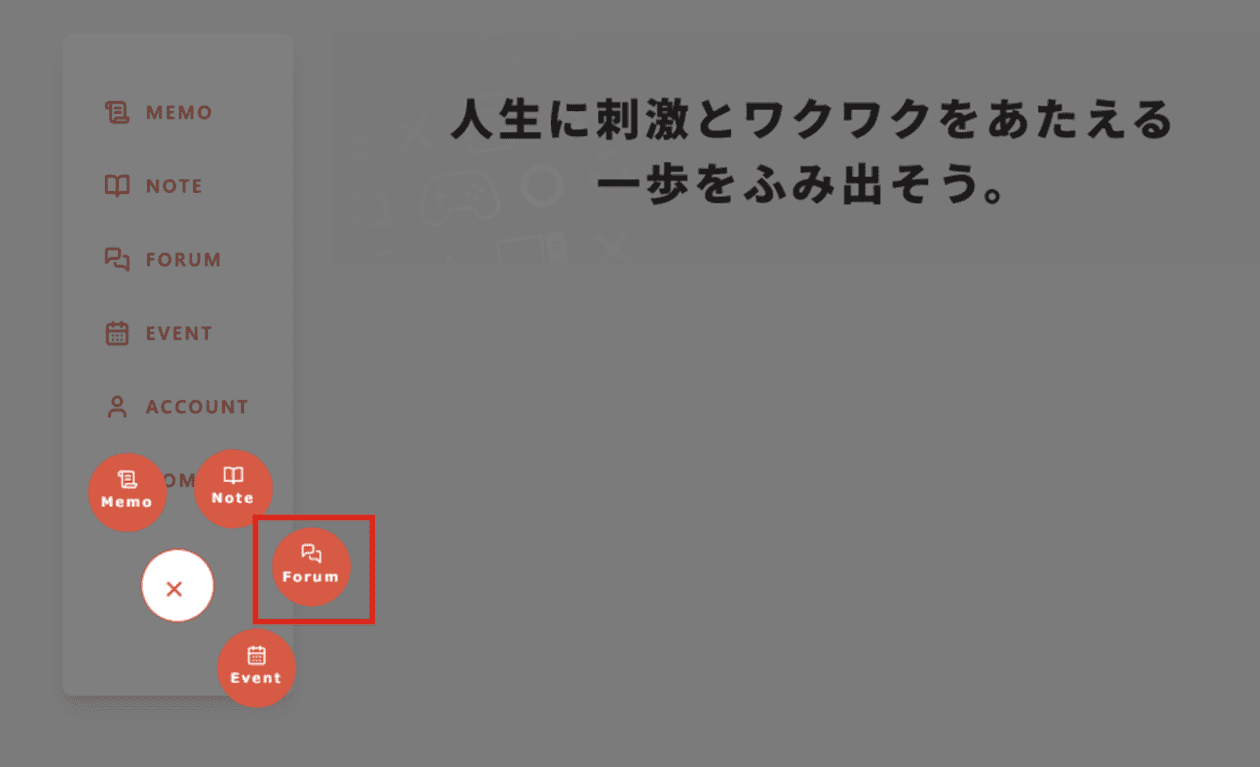
-
フォーラムを作成します。(自身の質問を作成、他ユーザーの質問への回答ができます)
-
フォーラムのタイトルを入力します。
-
一目見て議題がわかるタイトルをつけましょう。
タイトルにより回答内容が異なってきますので、適切な回答を得るためにクリアなタイトルをつけましょう。
-
一目見て議題がわかるタイトルをつけましょう。
-
ゲームタイトルを選択します。(必須)
- どのゲームタイトルに関するフォーラムかわかるようにします。
- 期待するタイトルがない場合は「その他」を選択するか、運営まで問い合わせしてください。
-
コンテンツ(フォーラムの本文)を入力します。
- NOTEと同様の編集ができます。タブより各種機能を選択して様々な表現を試してみてください。
-
「保存」をクリックします。

-
フォーラムのタイトルを入力します。
-
フォーラムを確認します。
-
「全ての質問」から確認します。
- 全てのフォーラム(自身の作成したフォーラム、他ユーザーが作成したフォーラム)の一覧が表示されます。
- デフォルトの並び順は、「作成/更新 日時」より最新のフォーラムから上部に表示されます。
- お気に入り登録(「☆」マークをチェック)をすると、優先的に上部に表示することができます。
-
「自分の質問」から確認します。
- 自身が作成したフォーラムのみ表示します。
-
「自分の回答」から確認します。
-
自身で回答済みのフォーラムのみを表示します。

-
自身で回答済みのフォーラムのみを表示します。
-
「全ての質問」から確認します。
-
フォーラムの詳細を確認します。
-
フォーラムの「コンテンツ」をクリックすると詳細ページが表示されます。
- ニックネームをクリックするとフォーラムではなく、アカウント情報が表示されます。
-
オプションを表示します。
-
【自身が作成したフォーラムの場合】は、以下を実行できます。
リンクをコピー
▶︎ 対象の質問のURLリンクを取得できます。(クリップボードにコピーできます)
質問を編集
質問を削除 -
【他ユーザーが作成したフォーラムの場合】は、以下を実行できます。
リンクをコピー
報告する
▶︎ 利用規約に反するなど不適切なコンテンツを作成しているユーザーを通報できます。
回答する
▶︎ 質問に回答できます。ページの下部にボタンがあります。コメントを入力後に回答を投稿してください。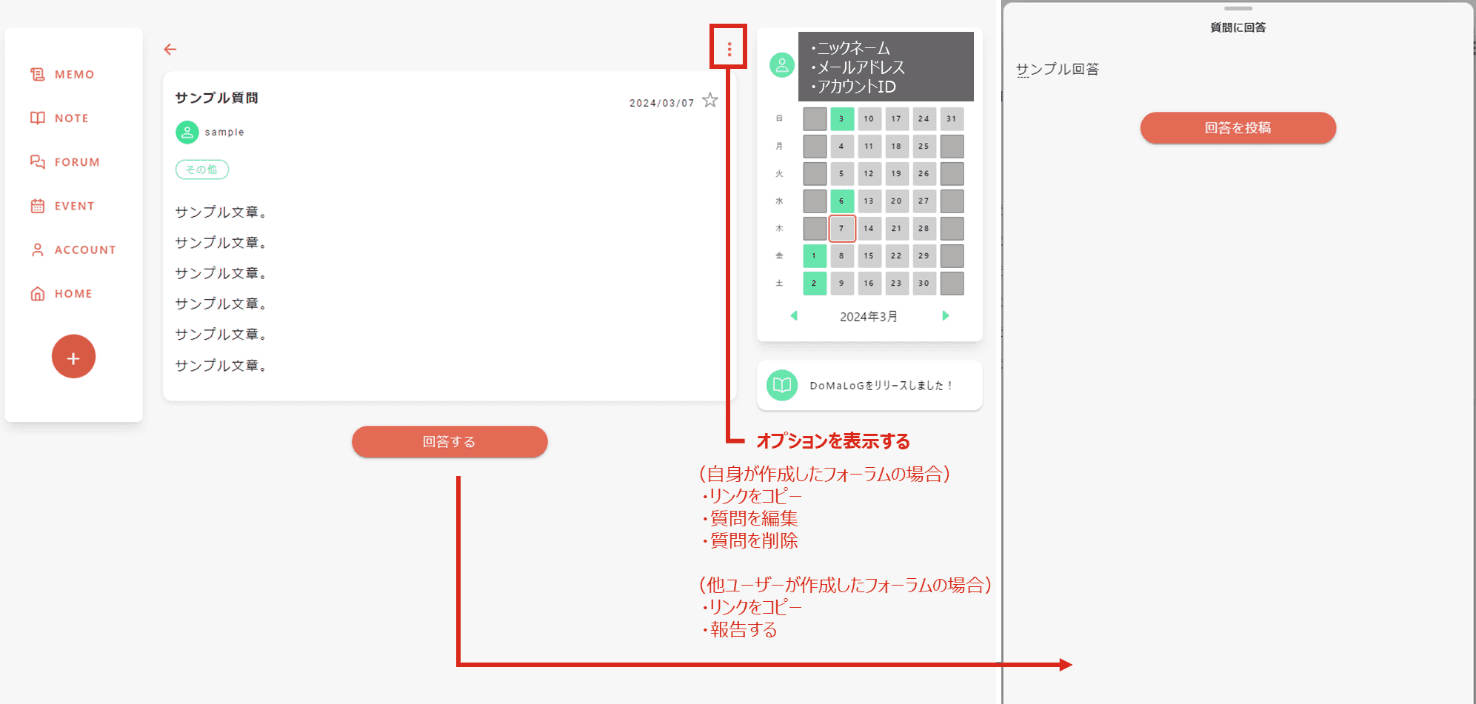
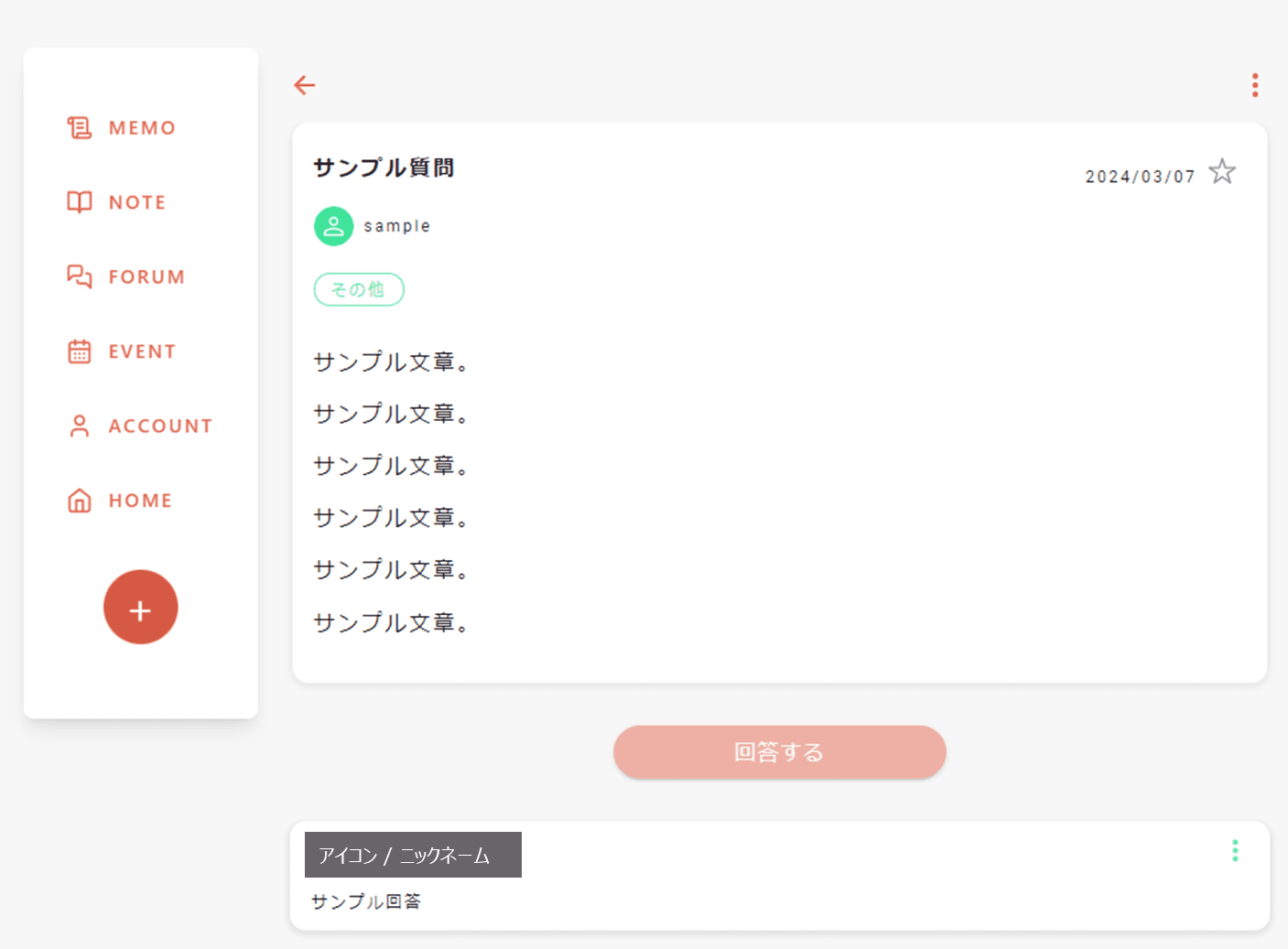
-
【自身が作成したフォーラムの場合】は、以下を実行できます。
-
フォーラムの「コンテンツ」をクリックすると詳細ページが表示されます。
5. EVENT(イベント)を利用する
-
コンテンツ作成メニュー「+ボタン」より、EVENTをクリックします。
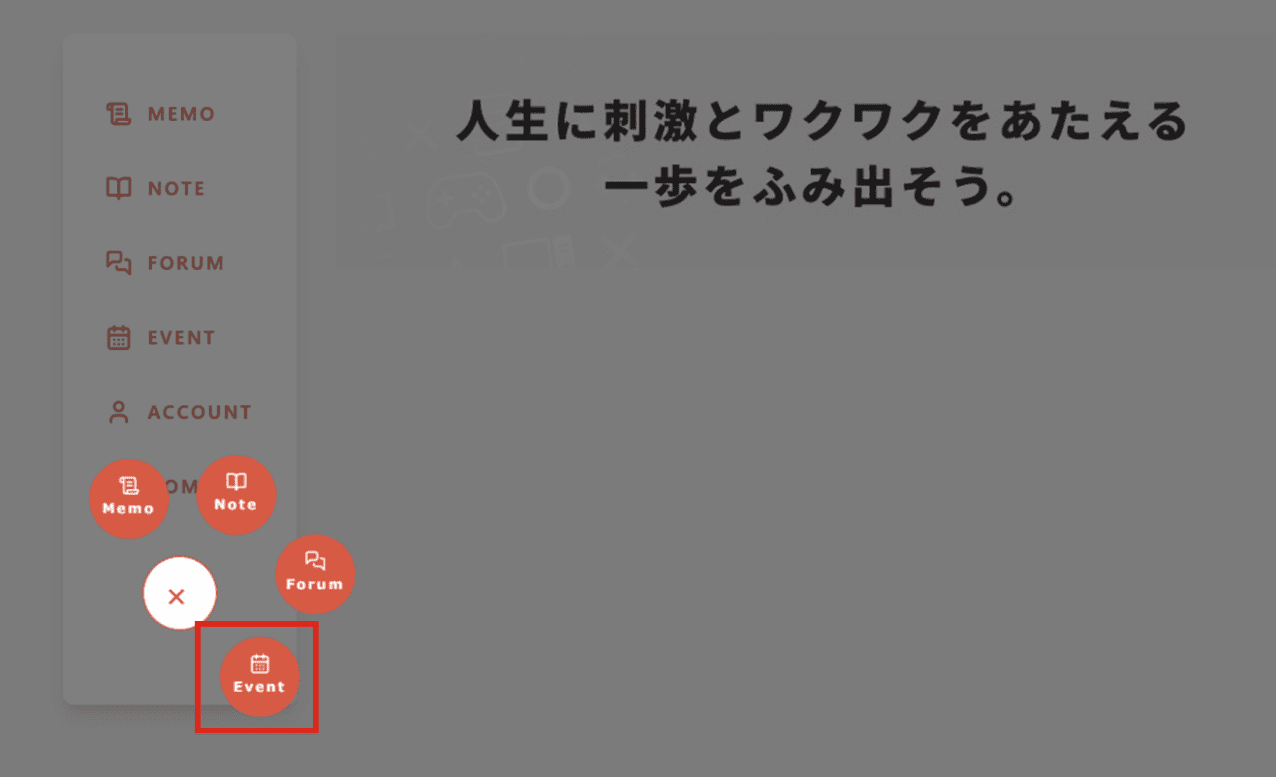
-
イベントを作成します。(自身のイベントを作成、他ユーザーのイベントへの参加ができます)
-
イベントのタイトルを入力します。
- 一目見てイベントの主旨がわかるタイトルをつけましょう。
-
サムネイル画像を添付します。
- 一目見てイベントの主旨がわかる画像をつけましょう。(任意)
-
イベント日時を設定します。
- 開催日時を設定します。リアルタイムよりも前の時刻は設定できません。
- 終了日時の目安を設定します。開催日時よりも前の時刻は設定できません。
-
ゲームタイトルを選択します。(必須)
- どのゲームタイトルに関するイベントかわかるようにします。
- 期待するタイトルがない場合は「その他」を選択するか、運営まで問い合わせしてください。
-
参加人数を選択します。
- イベントに参加してもらいたい人数を選択します。
- イベント作成者はオーナーとして扱うためカウントに含まれません。
-
コンテンツ(イベントの本文)を入力します。
- NOTEと同様の編集ができます。タブより各種機能を選択して様々な表現を試してみてください。
-
「保存」をクリックします。
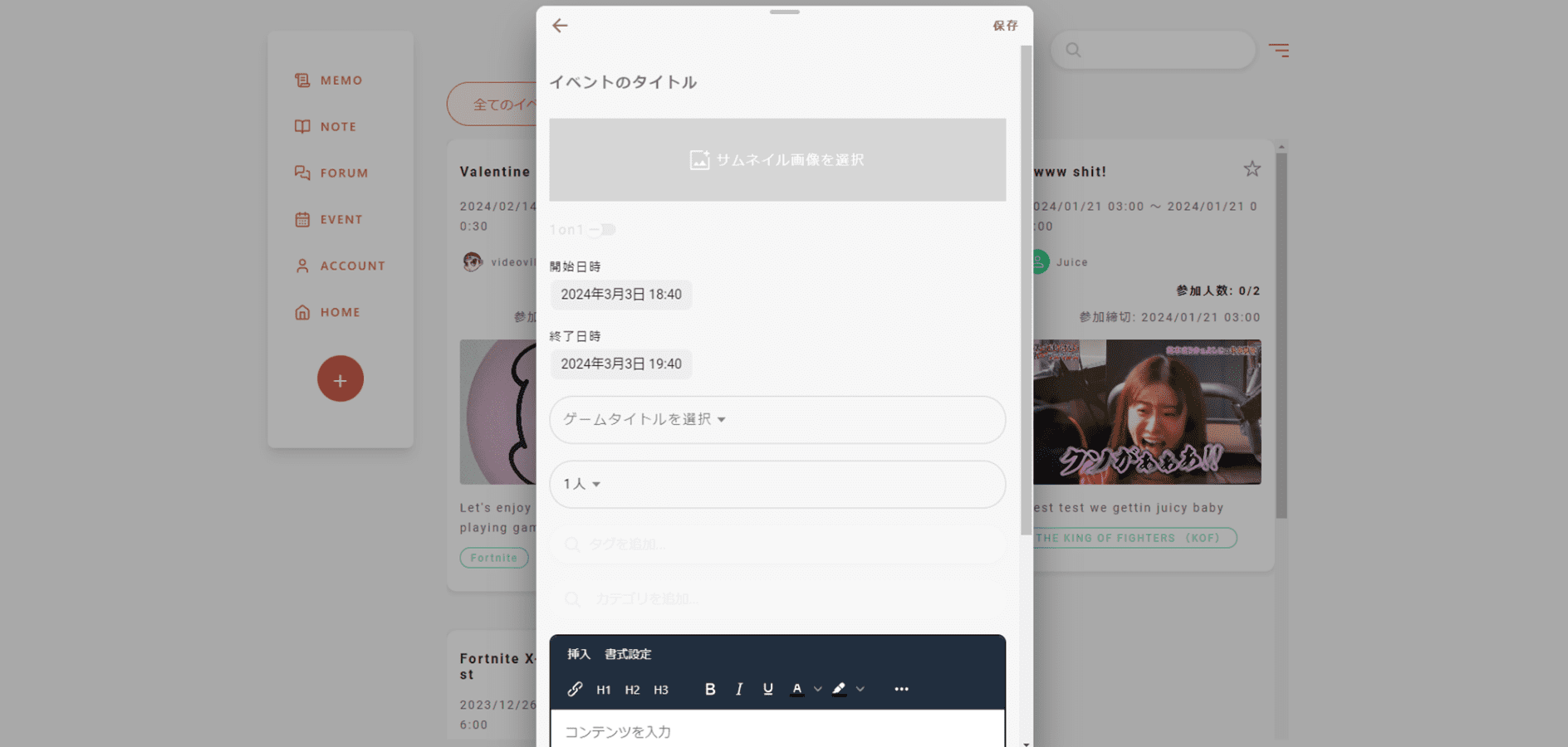
※イメージ
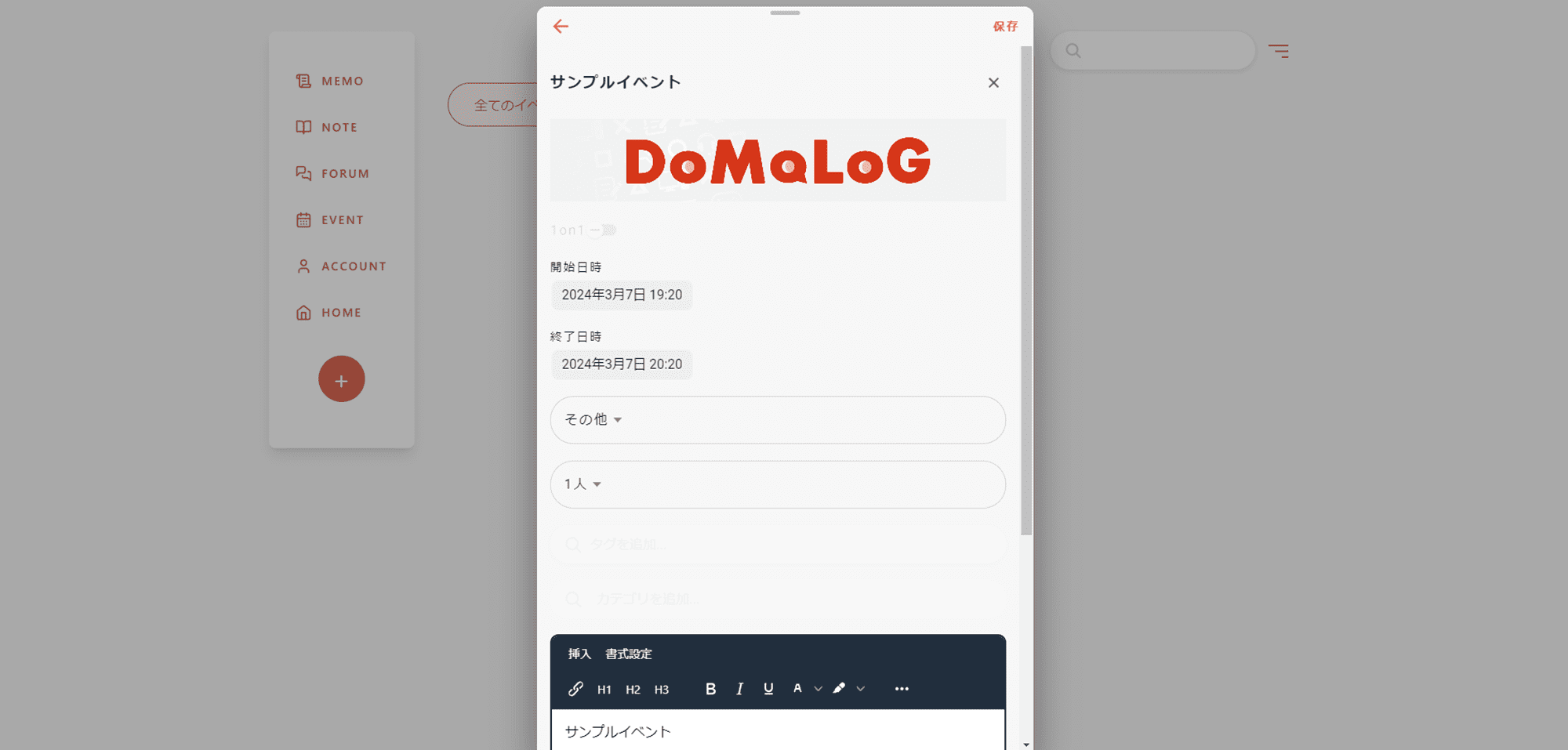
-
イベントのタイトルを入力します。
-
イベントを確認します。
-
「全てのイベント」から確認します。
- 全てのイベント(自身の作成したイベント、他ユーザーが作成したイベント)の一覧が表示されます。
- デフォルトの並び順は、「開催日時」が近いイベントから上部に表示されます。
- お気に入り登録(「☆」マークをチェック)をすると、優先的に上部に表示することができます。
-
「参加予定」から確認します。
- 自身が参加申請を承認されたイベントのみを表示します。
-
「自分のイベント」から確認します。
-
自身で作成したイベントのみを表示します。
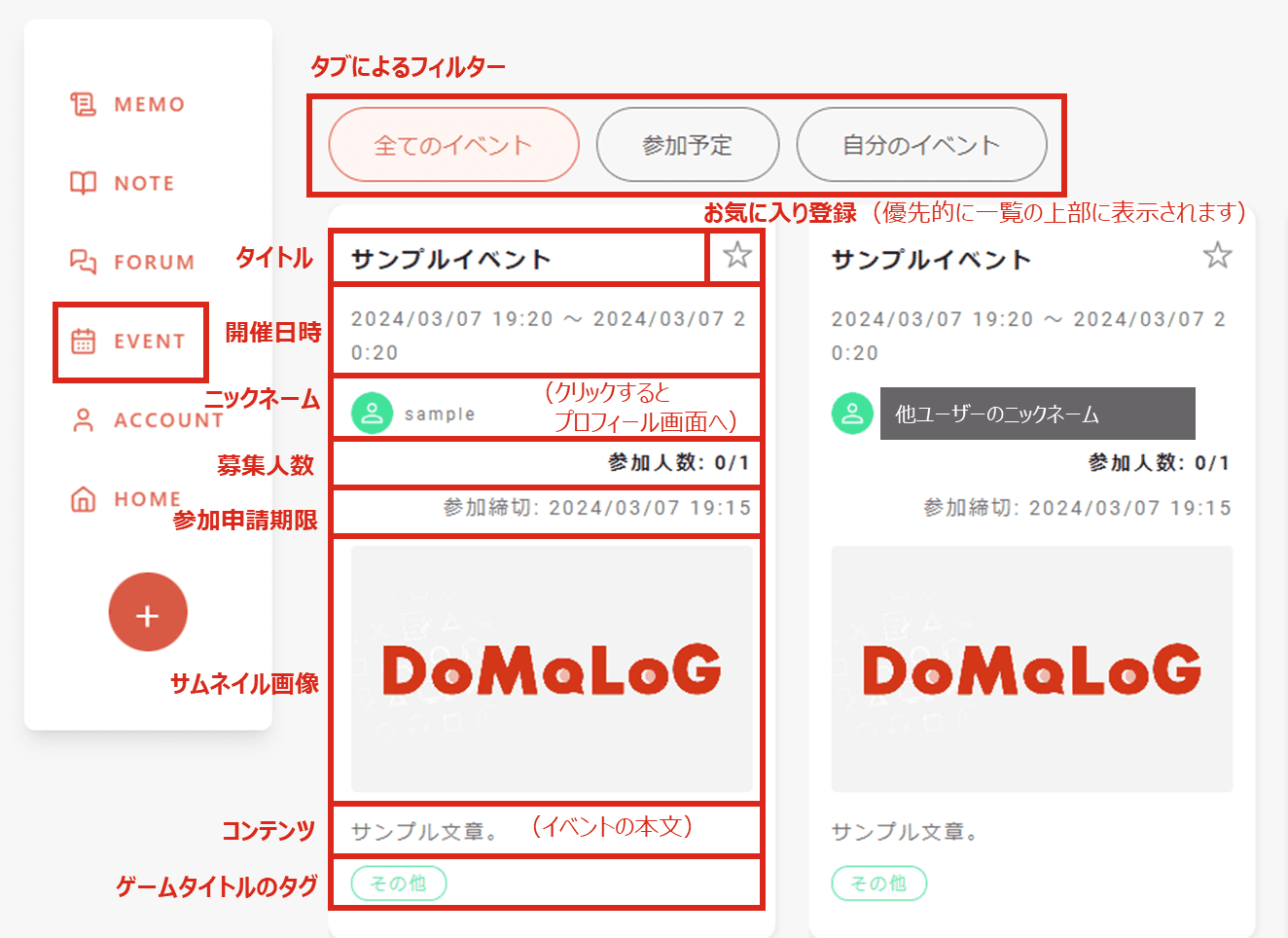
-
自身で作成したイベントのみを表示します。
-
「全てのイベント」から確認します。
-
【イベント参加者】イベントに参加する。
-
イベントの「サムネイル画像」「コンテンツ」をクリックすると詳細ページが表示されます。
- ニックネームをクリックするとイベントではなく、アカウント情報が表示されます。
-
参加申請をします。
- ページ下部にある「参加を申し込む」をクリック後、一言コメントを添えて「参加申請」をクリックします。
- イベント作成者に承認されるとチェックマークがつきます。
-
オプションを表示します。
-
【参加者の場合】は、以下を実行できます。
リンクをコピー
▶︎ 対象の質問のURLリンクを取得できます。(クリップボードにコピーできます)
報告する
▶︎ 利用規約に反するなど不適切なコンテンツを作成しているユーザーを通報できます。
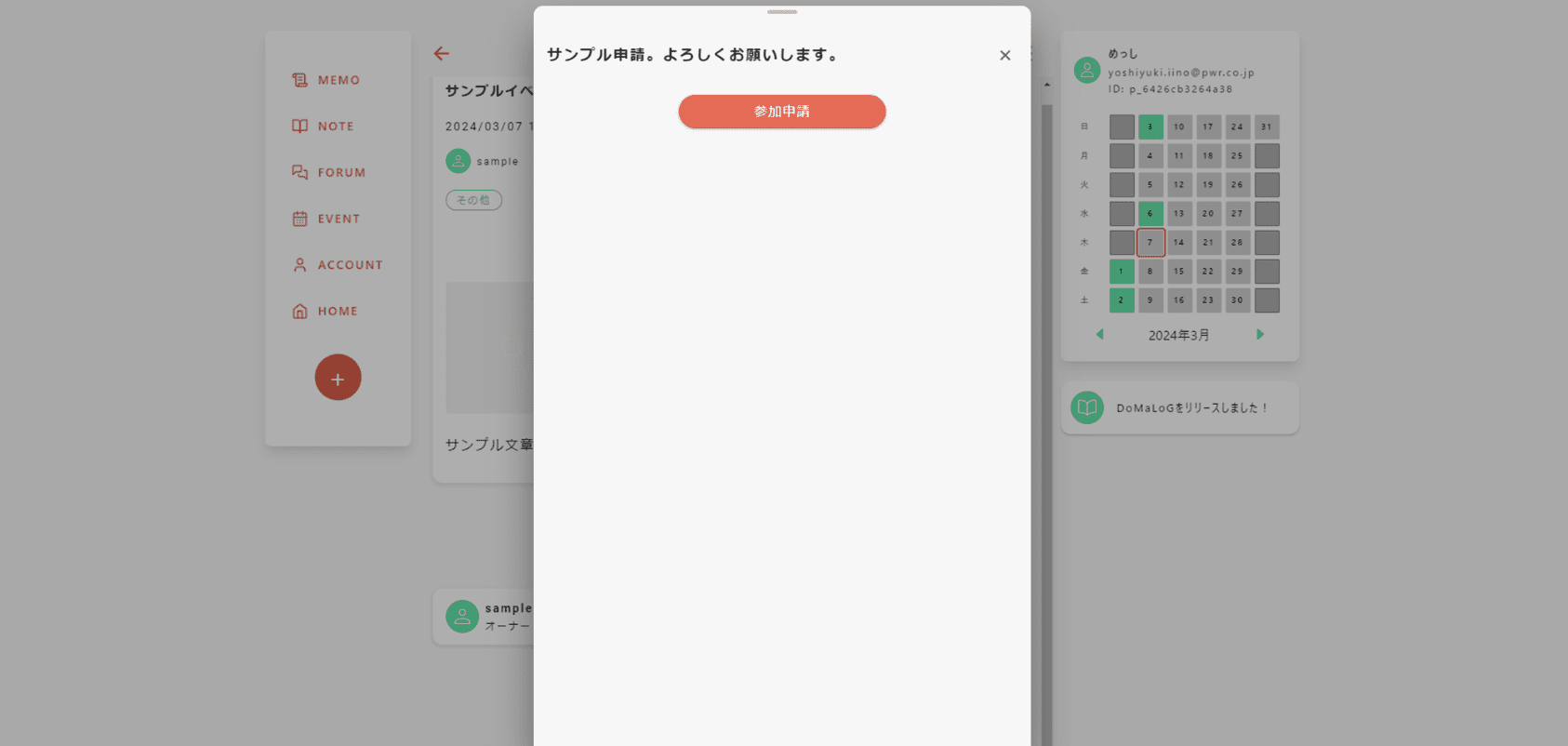
※イベント参加申請中の画面
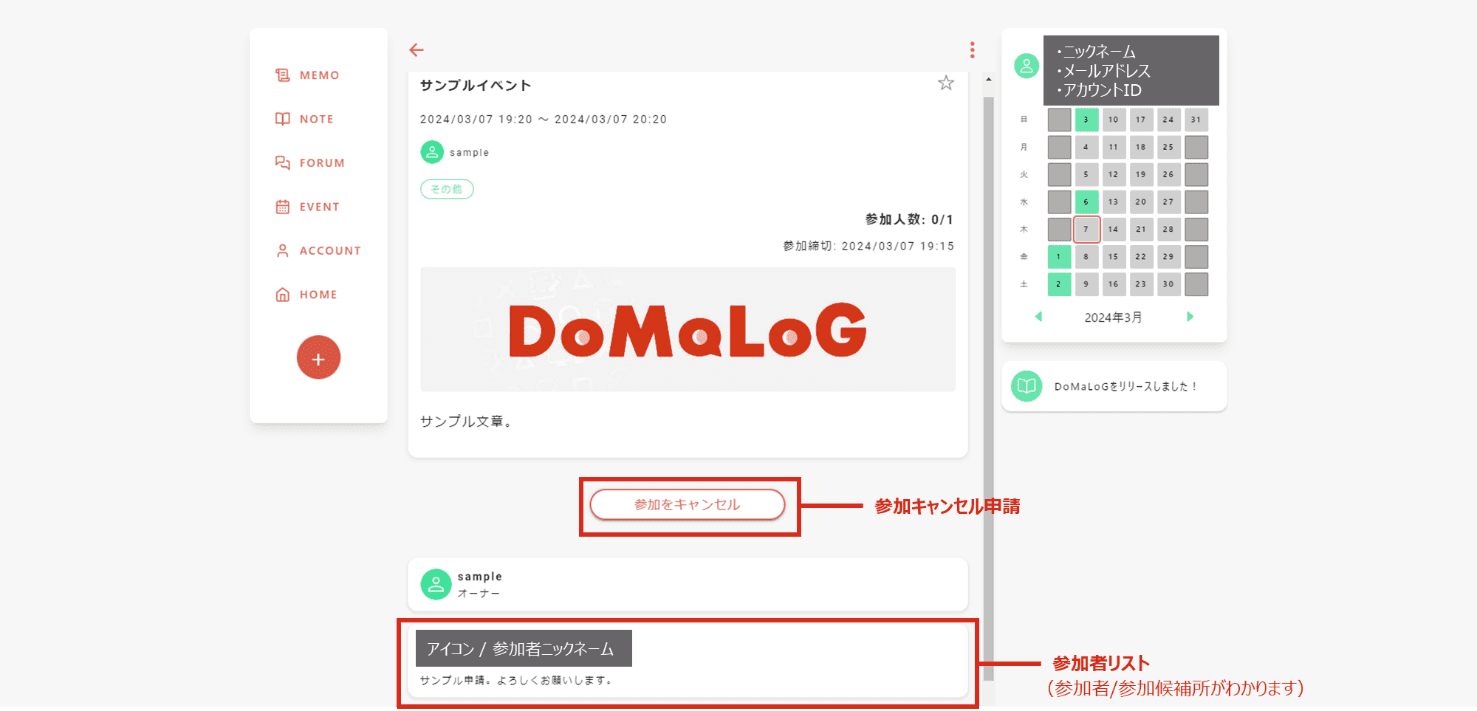
※イベント参加が確定した場合
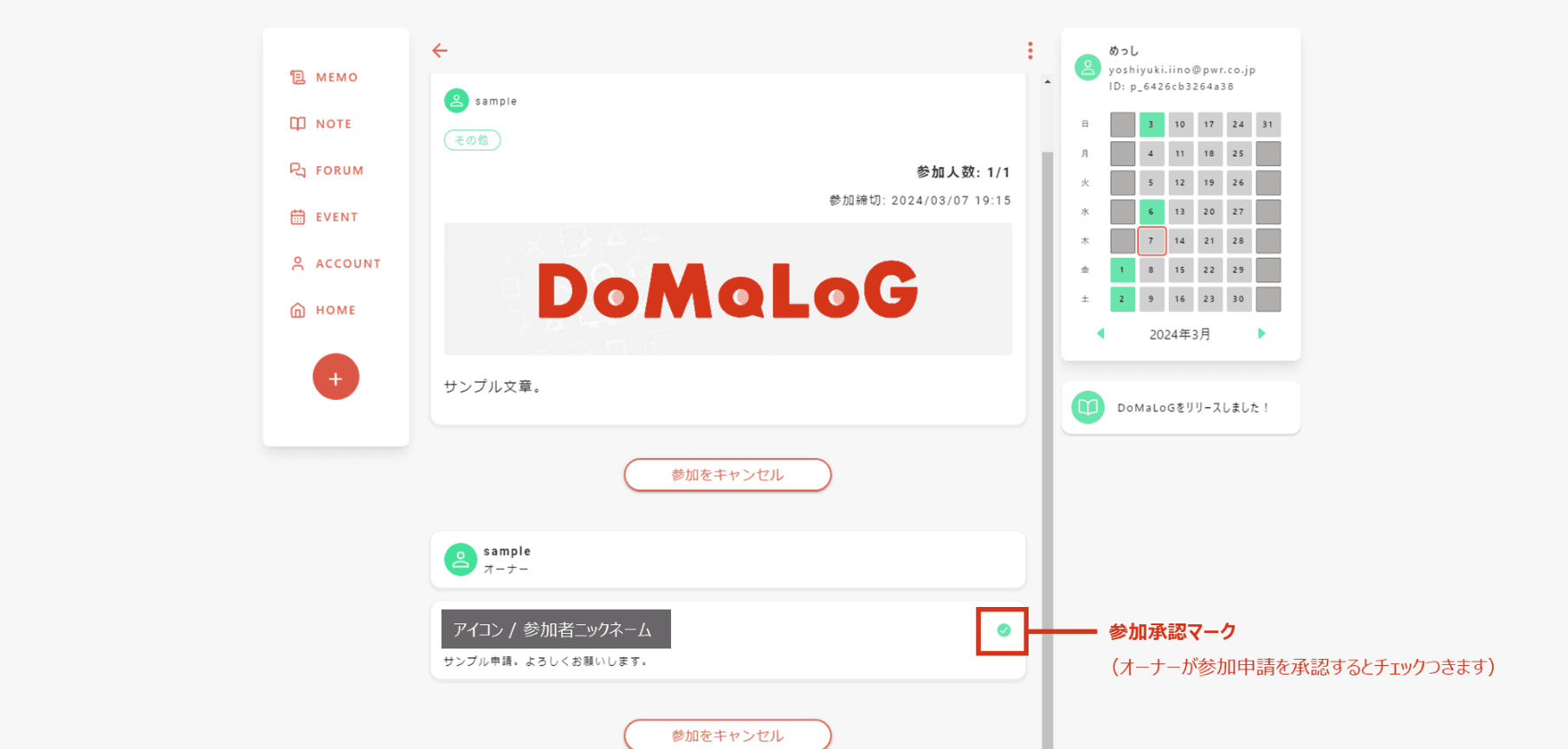
-
【参加者の場合】は、以下を実行できます。
-
イベントの「サムネイル画像」「コンテンツ」をクリックすると詳細ページが表示されます。
-
【イベントオーナー】イベントの参加申請を承認する。
-
自身が作成したイベントの「サムネイル画像」「コンテンツ」をクリックすると詳細ページが表示されます。
- ニックネームをクリックするとイベントではなく、アカウント情報が表示されます。
-
参加申請に回答します。
-
【承認する場合】
参加者のカードをクリックして承認する。
参加者はオーナーの回答を待機しているため、素早い返事を心掛けてください。 -
【見送る場合】
参加者のカードの右側にある「✕」マークをクリックして見送る。
参加者はオーナーの回答を待機しているため、素早い返事を心掛けてください。
-
【承認する場合】
-
オプションを表示します。
-
【イベントオーナー】の場合は、以下を実行できます。
リンクをコピー
▶︎ 対象の質問のURLリンクを取得できます。(クリップボードにコピーできます)
イベントを編集する
イベントを削除する 参加申請を承認、もしくは見送ると以下を問われますので、あらためて「承認」「却下」をクリックします。
参加申請を承認、もしくは見送ると以下を問われますので、あらためて「承認」「却下」をクリックします。
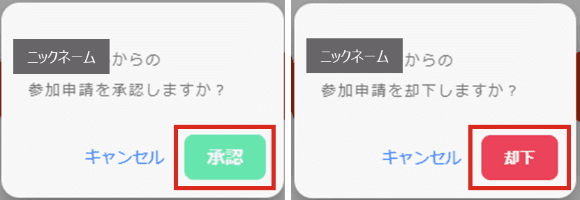 承認した参加者にチェックマークがついていることを確認します。
承認した参加者にチェックマークがついていることを確認します。

-
【イベントオーナー】の場合は、以下を実行できます。
-
自身が作成したイベントの「サムネイル画像」「コンテンツ」をクリックすると詳細ページが表示されます。
6. ACCOUNT(アカウント)情報を設定する
-
アカウント情報の設定画面を表示する。
-
Webブラウザ版では、「ACCOUNT」をクリックすると、各種メニューが表示されます。
メニュー右側の「>」をクリックすると設定画面を表示できます。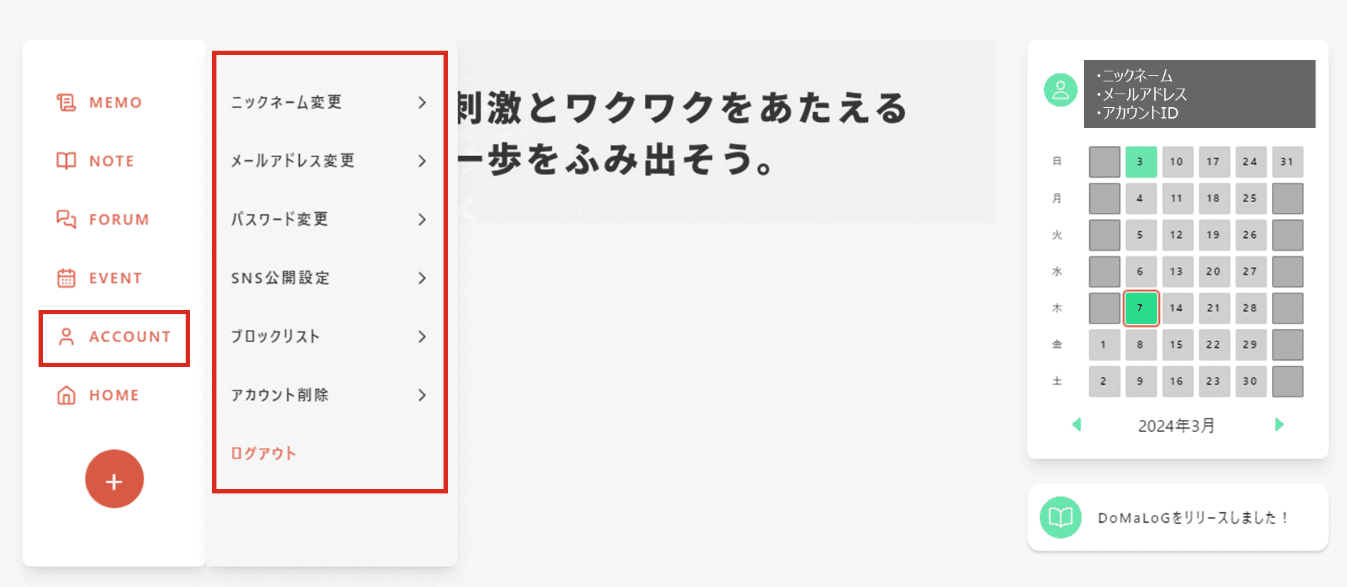
-
アプリ(Android版/iOS版)では、下記マークをクリックすると、各種メニューが表示されます。
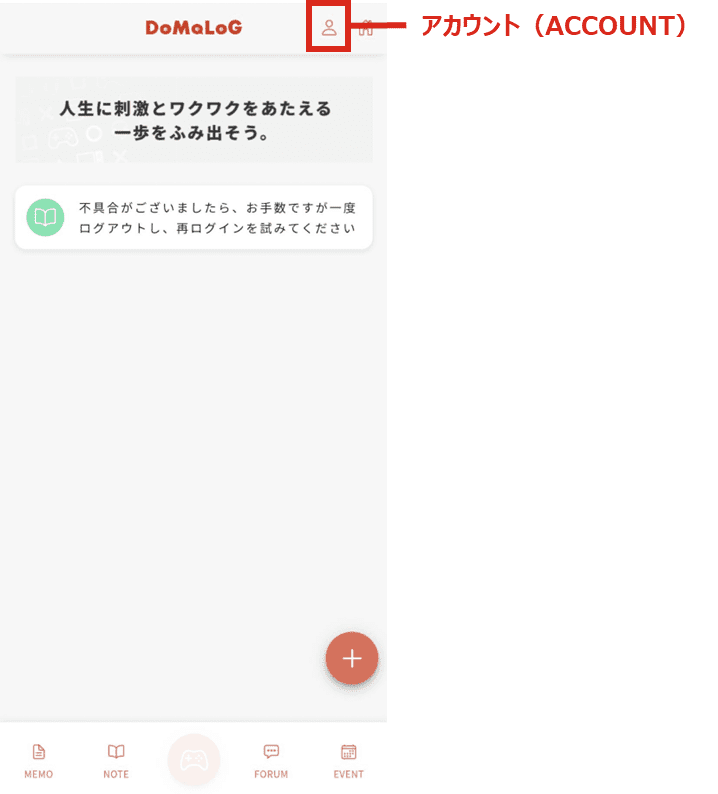
-
Webブラウザ版では、「ACCOUNT」をクリックすると、各種メニューが表示されます。
-
ニックネームを変更します。
-
変更したい任意のニックネームを入力後、「ニックネーム変更」をクリックします。
なお、他のユーザーに公開されますので、個人情報を含み、又は侮辱的、中傷的、俗悪、猥褻、性的に露骨、人種的、民族的若しくはその他の点で好ましくないニックネームの登録は禁止しています。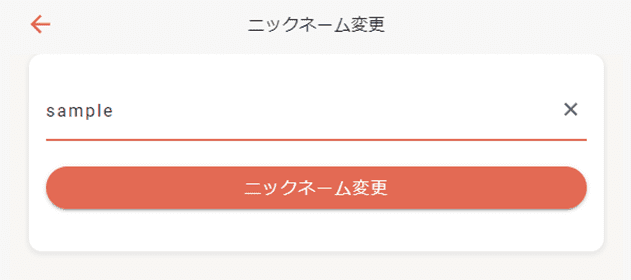
-
変更したい任意のニックネームを入力後、「ニックネーム変更」をクリックします。
-
メールアドレスを変更します。
-
変更したい任意のメールアドレスを入力後、「メールアドレス変更」をクリックします。
ログイン時に必要です。
-
変更したい任意のメールアドレスを入力後、「メールアドレス変更」をクリックします。
-
パスワードを変更します。
-
変更したい任意のパスワードを入力後、「パスワード変更」をクリックします。
ログイン時に必要です。
-
変更したい任意のパスワードを入力後、「パスワード変更」をクリックします。
-
SNS公開設定をします。
-
公開プロフィール画面に表示されるソーシャルリンクを追加しましょう。
公開プロフィールはNOTE・FORUM・EVENTに表示される「アイコン/ニックネーム」をクリックすると表示されます。 -
リンクは今後も追加予定ですが、現在はX(旧Twitter)、Discordの登録が可能です。
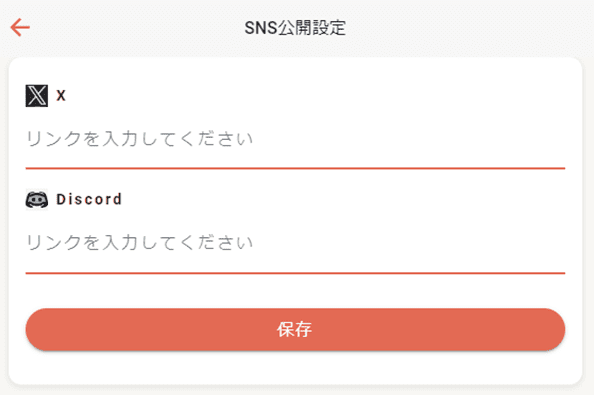

-
公開プロフィール画面に表示されるソーシャルリンクを追加しましょう。
-
ブロックリストを設定します。
-
公開プロフィール画面より対象のユーザーをブロックリストに追加することができます。
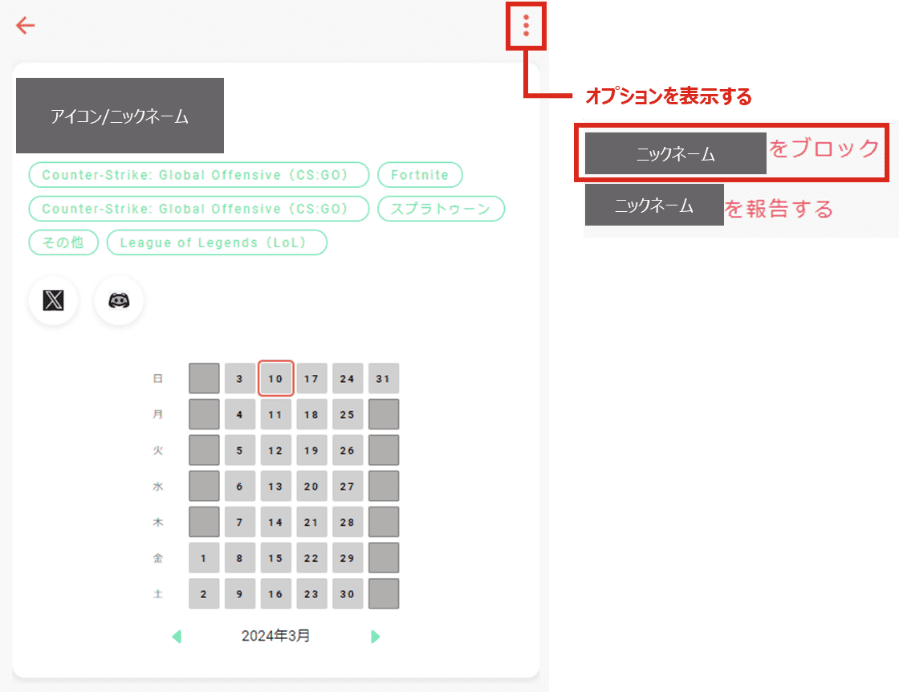
-
公開プロフィール画面より対象のユーザーをブロックリストに追加することができます。
-
自身のアカウントを削除します。
-
アカウントを削除したい場合は、下記に同意した上で削除できます。
削除後3ヶ月を経過した場合、データの復元はできません。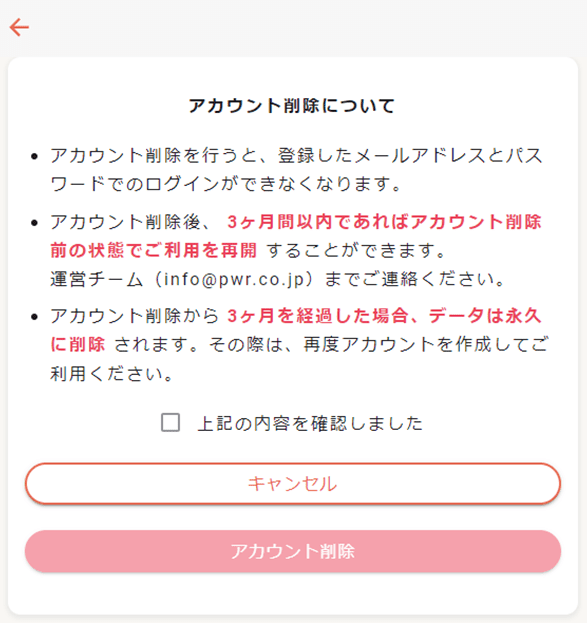
-
アカウントを削除したい場合は、下記に同意した上で削除できます。
-
ログアウトします。
- アカウントからログアウトできます。
7. Q&A(質疑応答・よくある質問への回答)
Q1. メモやノート、フォーラム、イベントのコンテンツが表示されないことがあります。メモやノート、フォーラム、イベントのコンテンツが表示されないことがあります。
A1. ページを更新すると表示されます。
Webブラウザ版でもアプリ(Android版/iOS版)と同様にページを上から下にスワイプすることで更新できます。
Webブラウザ版でもアプリ(Android版/iOS版)と同様にページを上から下にスワイプすることで更新できます。
Q1. 運営への問い合わせはできますか?
A1. 下記よりお問い合わせいただけます。
-
Webブラウザよりお問い合わせ
下記URLのページ下部にある専用フォームよりお問い合わせいただけます。
https://domalog.fun/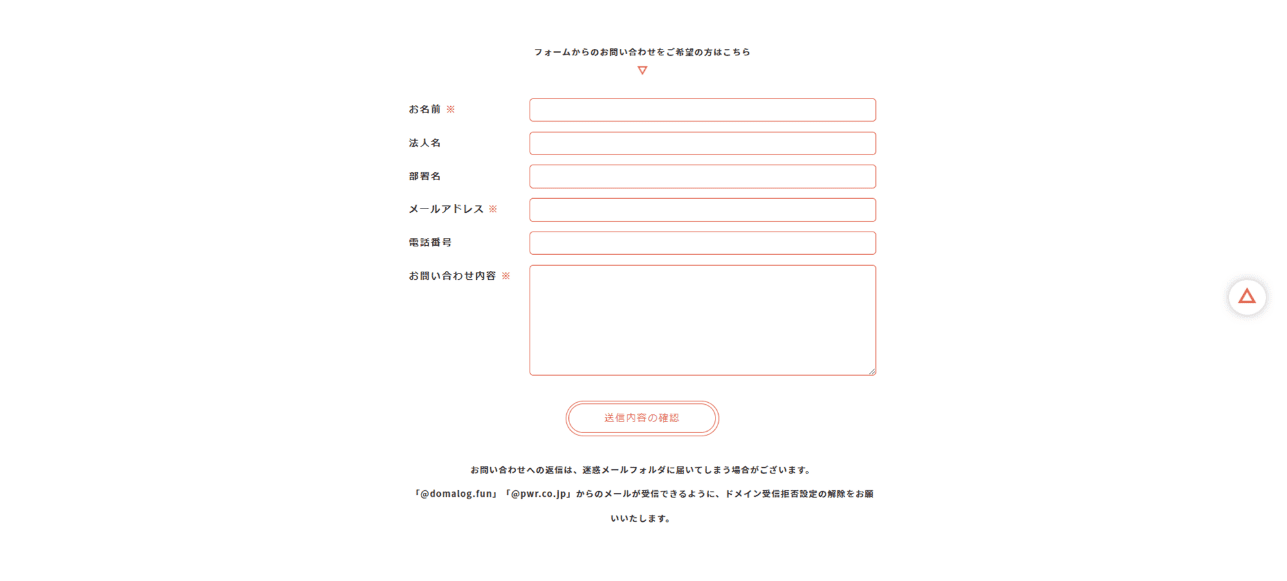
-
アプリ(Android版/iOS版)よりお問い合わせ
アカウント設定の「お問い合わせ」よりご連絡ください。
お問い合わせへの返信は、迷惑メールフォルダに届いてしまう場合がございます。「@domalog.fun」「@pwr.co.jp」からのメールが受信できるように、ドメイン受信拒否設定の解除をお願いいたします。
Q1. DoMaLoGの情報はどちらから確認できますか?
A1. 下記ページよりご覧いただけます。
-
Webページ
https://domalog.fun/ -
アプリ(Android版)
https://play.google.com/store/apps/details?id=com.pwr.domalog&pli=1 -
アプリ(iOS版)
https://apps.apple.com/jp/app/domalog/id6468899737 -
企業SNS(運営より情報発信)
https://twitter.com/_pwr_official_
8. 利用イメージの紹介
- 世代・スキルレベルに問わずesportsに関心がある方にオススメします
- 基本的なDoMaLoGの使い方
- オススメの利用方法(スキルレベル)
- オススメの利用方法(世代)
- MEMOについて
- NOTEについて
- FORUMについて
- EVENTについて